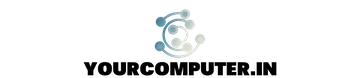Hyper-V Cluster on Windows Server 2022
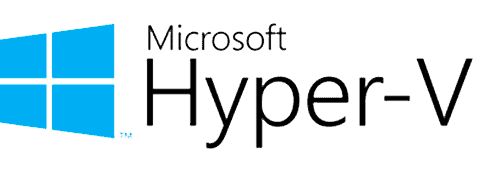
Step by Step Guide can be used for Windows Server Core as well
Creating a Hyper-V Cluster on Windows Server 2022 involves several steps. Here are detailed instructions:
Prepare the hardware
Ensure that you have at least two physical servers with hardware that meets the requirements for Hyper-V. Each server should have at least two network adapters, one for management and one for cluster communication. You should also have shared storage that will be used for the virtual machines.
Install Windows Server Core
Install Windows Server Core on each of the physical servers. You can do this by booting from a Windows Server installation media and selecting the “Server Core” option during the installation process. Follow the prompts to complete the installation.
Configure network settings
Configure the network settings on each of the servers to ensure that they can communicate with each other. You can use the command line tool “netsh” to configure network settings. For example, to configure the IP address and subnet mask for the management network adapter, you could use the following commands:
netsh interface ipv4 set address name="Ethernet" static 192.168.1.10 255.255.255.0
Install the Failover Clustering feature
Use the command line tool “Install-WindowsFeature” to install the Failover Clustering feature on each of the servers. Open PowerShell on each server and run the following command:
Install-WindowsFeature -Name Failover-Clustering -IncludeManagementTools
This will install the Failover Clustering feature along with the management tools.
Create a cluster
Use the command line tool “New-Cluster” to create a cluster. You will need to specify the name of the cluster and the names of the servers that will be part of the cluster. Open PowerShell on one of the servers and run the following command:
New-Cluster -Name MyCluster -Node Server1, Server2 Replace “MyCluster” with the name you want to give your cluster and “Server1” and “Server2” with the names of the servers that will be part of the cluster.
Configure the cluster
Use the Failover Cluster Manager tool to configure the cluster. You will need to configure shared storage and define the virtual machines that will run on the cluster. To configure shared storage, you can use a storage area network (SAN) or configure shared storage on a separate server. Once the shared storage is configured, you can add it to the cluster by following these steps:
- Open Failover Cluster Manager on one of the servers.
- Right-click on the cluster name and select “Configure Cluster Quorum Settings”.
- Select “Select the quorum witness” and choose “Configure a disk witness”.
- Follow the prompts to select the shared storage that will be used as the quorum witness.
To define virtual machines, you can use the Hyper-V Manager tool. Follow these steps:
- Open Hyper-V Manager on one of the servers.
- Right-click on the cluster name and select “New” -> “Virtual Machine”.
- Follow the prompts to specify the settings for the virtual machine, such as the amount of memory, number of virtual processors, and virtual network adapters.
Create and configure virtual machines
Use the Hyper-V Manager tool to create and configure virtual machines. You will need to specify the settings for each virtual machine, such as the amount of memory, number of virtual processors, and virtual network adapters. Follow these steps:
- Open Hyper-V Manager on one of the servers.
- Right-click on the cluster name and select “New” -> “Virtual Machine”.
Once the virtual machine is created, you can configure additional settings such as storage and networking by right-clicking on the virtual machine and selecting “Settings”. From here, you can configure the virtual hard disks, virtual network adapters, and other settings.
Test the cluster
Test the cluster by moving virtual machines between the servers and verifying that they continue to function correctly. You can do this by right-clicking on a virtual machine in the Hyper-V Manager tool and selecting “Move”. Choose the option to move the virtual machine to another node in the cluster, and follow the prompts to complete the move. Once the virtual machine is moved, verify that it is still functioning correctly.
Additionally, you can run tests using the Failover Cluster Manager tool to verify that the cluster is functioning correctly. To do this, follow these steps:
- Open Failover Cluster Manager on one of the servers.
- Right-click on the cluster name and select “Validate Configuration”.
- Follow the prompts to run the validation tests.
If any issues are detected, you will need to troubleshoot and resolve them before the cluster is ready for production use.
Conclusion
That’s it! You’ve now created a Hyper-V Cluster on Windows Server 2022. Keep in mind that there are many details involved in each step of the process, and these instructions are just a starting point. For more detailed information and troubleshooting tips, consult the official documentation from Microsoft. Deploy a Hyper-V Cluster