A Step-by-Step Guide: How to Clone Windows Disk for Free
Introduction:
Cloning a Windows 10 or Windows 11 hard drive is a convenient way to transfer your operating system, files, and applications to a new drive with minimal hassle. In this comprehensive guide, we’ll walk you through the process of How to clone Windows Disk for free, using reliable and user-friendly software.
Step 1: Download a Cloning Software:
Hasleo Disk Clone is a free and all-in-one disk cloning software for Windows 11/10/8/7/Vista and Windows Server that can help you migrate Windows OS to another disk, clone one disk to another disk or clone one partition to another location quickly and efficiently.
Download the software from this link
Step 2: Prepare Your Hard Drives:
Before you begin the cloning process, it’s essential to prepare your source and target hard drives. Ideally, System Drive (C:\) is required to be cloned but depending on your requirement you can add the other partitions or the entire disk.
You need to connect your new Hard Drive to the Machine. Like new SSD (Sata or NVME) if there is no slot available to connect the new SSD then you may need to use a USB converter.
Step 3: Install and Launch the Cloning Software:
Once your drives are ready, it’s time to install and launch the cloning software.
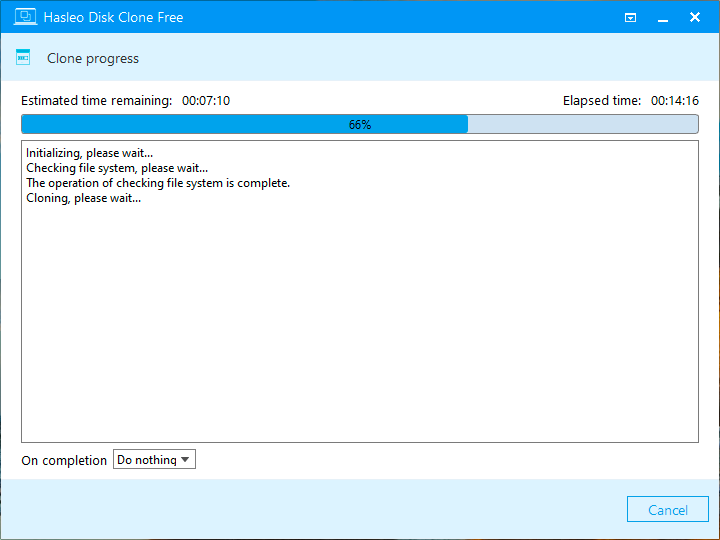
Step 4: Select Source and Target Drives:
for System Clone,
In this step, you’ll need to select the source drive (your current Windows hard drive) and the target drive (the new hard drive where you want to clone your data).
Select the Source Disk
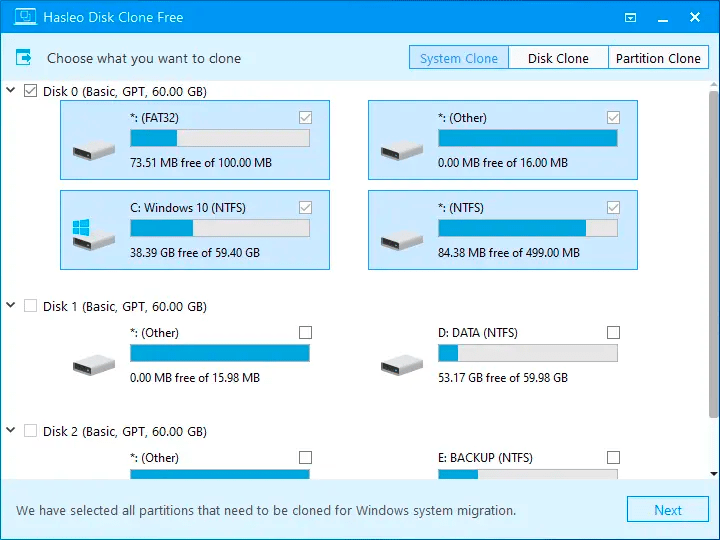
Select the Destination Disk (New Hard Drive)
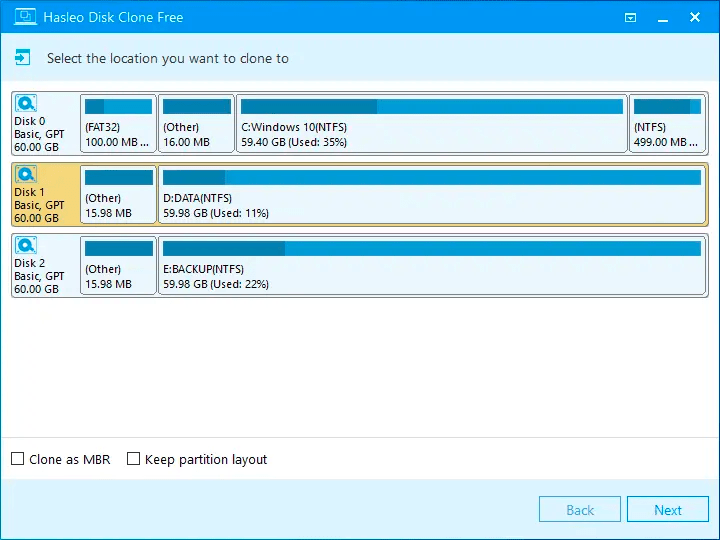
- The Clone as MBR/Clone as GPT option allows you to clone the Windows operating system from an MBR disk to a GPT disk or from a GPT disk to an MBR disk.
- The Keep partition layout option can ensure that the partition layout of the destination disk is the same as the source disk after the cloning operation is completed.
Step 5: Start the Cloning Process:
With the source and target drives selected, you’re ready to start the cloning process. Adjust the size and location of the partitions according to your needs, then click “Next”. A warning message tells you that all data on the selected drive will be destroyed. Click the “Yes” to continue if you do not have important data on the destination disk.
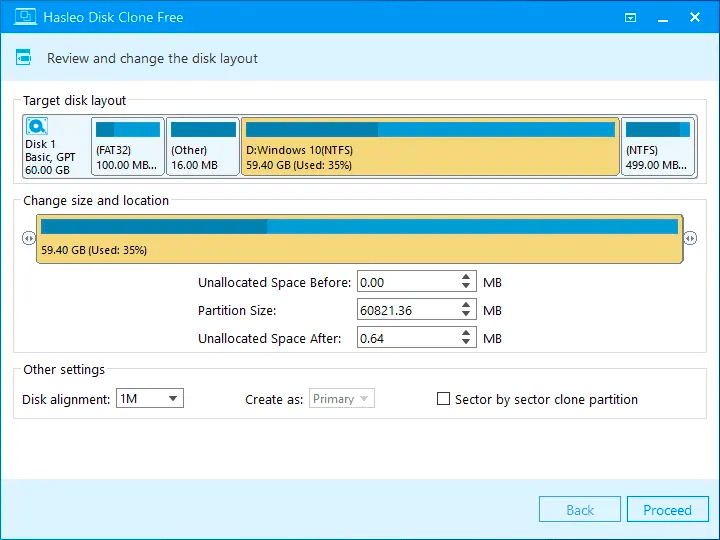
Disk alignment:
- 1M (Recommended): 1M alignment is a subset of 4K alignment, and partitions aligned by 1M are always 4K alignment, so it can help you get the best performance of an SSD. In Windows Vista and later OSs, partitions created using Windows Disk Management always aligned by 1M bytes, regardless of whether the disk is an SSD.
- 4K: Ensure that the start sector of each destination partition is always aligned by 4K bytes, which is very important for the best performance of an SSD.
- Cylinder: Ensure that the start sector of each destination partition always starts at the beginning of a cylinder. Windows XP and previous OSs use this alignment mode.
- None: The start sector of each destination partition is not aligned.
* The Sector by Sector clone partition option enables you to clone all sectors from the source partition to the destination partition.
Step 6: Monitor and Verify Cloning Progress:
During the cloning process, it’s essential to monitor progress and verify that the cloning is proceeding smoothly.
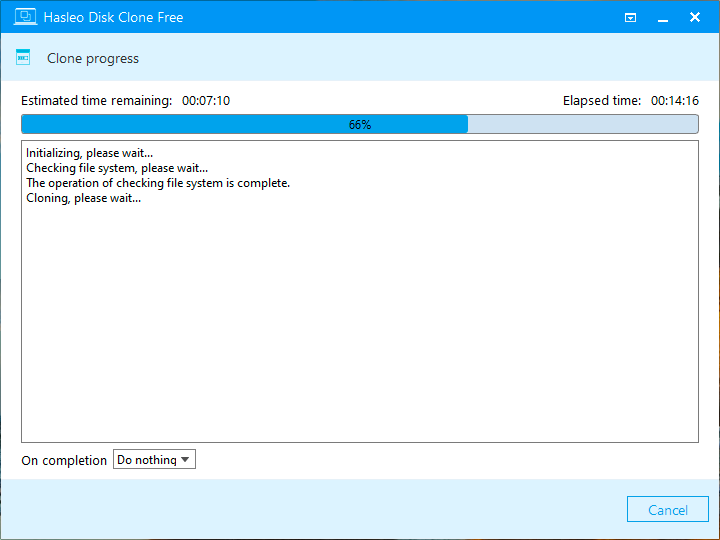
Step 7: Complete the Cloning Process:
Once the cloning process is complete, you’ll need to verify that the cloned drive is functioning correctly.
Disconnect the New SSD from the old system and connect to the new one. Due to a change of Hardware, it will take some time to boot for the first time. Once, the setup is completed you should be able to see the WIndows with your old account and data
Conclusion:
Cloning a Windows 10/11 hard drive for free is a straightforward process that can save you time and effort when upgrading or replacing your storage device. By following the steps outlined in this guide and using reliable cloning software, you can ensure a smooth and seamless transition to your new hard drive, without losing any of your valuable data or settings.
Whether you’re upgrading to a larger drive, replacing a failing drive, or simply looking to make a backup of your system, cloning offers a convenient and effective solution. With the right tools and know-how, you can clone your Windows 10/11 hard drive with confidence and peace of mind.
- Why should you automate Active Directory cleanup? - 17 June 2025
- Troubleshooting: Unable to Add Instance Failover Group to Azure SQL Managed Instance - 4 March 2025
- 10 Azure Virtual Desktop (AVD) Cost-Optimization Strategies for 2025 💡💰 - 22 February 2025

