In the ever-evolving landscape of operating systems, staying informed about your Windows version is crucial for system administrators and everyday users alike. Whether you’re troubleshooting issues, checking compatibility, or simply staying up-to-date, knowing how to check your Windows version is an essential skill. This guide will walk you through various methods to determine which Windows version you’re running, both locally and remotely.
Local Methods
Method 1: Using the Start Menu
The quickest way to check your Windows version is through the Start menu:
- Click the Start button in the lower-left corner of your screen.
- Type “winver” (without quotes) in the search bar.
- Press Enter or click on the “winver” result that appears.
- A window will pop up, displaying your Windows version and build number.
This method works across multiple Windows versions, including Windows 10 and Windows 11. For more information on Windows versions and their features, visit the official Microsoft Windows release information page.
Method 2: System Information
For a more detailed overview of your system, including the Windows version:
- Right-click the Start button.
- Select “System” from the menu that appears.
- Scroll down to the “Windows specifications” section.
- Here, you’ll find your edition of Windows, version, and installed build.
To learn more about interpreting system information, check out Microsoft’s guide on how to find Windows system information.
Method 3: Command Prompt
For those who prefer command-line interfaces:
- Press Win + R to open the Run dialog.
- Type “cmd” and press Enter to open Command Prompt.
- In the Command Prompt window, type “ver” (without quotes) and press Enter.
- The system will display your Windows version.
Method 4: PowerShell
PowerShell offers another way to retrieve your Windows version:
- Right-click the Start button and select “Windows PowerShell” or “Windows Terminal“.
- Type the following command and press Enter:
Get-ComputerInfo | Select-Object WindowsProductName, WindowsVersion- This command will display your Windows edition and version number.
For more advanced PowerShell commands, visit the Microsoft PowerShell documentation.
Method 5: Run PowerShell Active Directory Module
- Login to Active Directory Server, open a “Windows PowerShell” or “Windows Terminal“. Make sure you have active Directory Module installed, refer to 20 Essential PowerShell Commands for Active Directory Management
- Type the following command and press Enter
Get-AdComputer -properties OperatingSystem, OperatingSystemVersionQuerying Active Directory for the OS and version is much quicker.
Create a hash over version build numbers to Releases and you can use a calculated field in Select-Object or Format-Table or Format-List to show the more familiar “versions” like 22H2
Remote Methods
As an IT System Administrator, you often need to check Windows versions on remote machines. Here are several methods to accomplish this:
Method 1: PowerShell Remoting
PowerShell remoting is a powerful tool for remote system management:
- Open PowerShell as an administrator on your local machine.
- Enable PowerShell remoting on the remote machine if not already enabled:
Enable-PSRemoting -Force- Use the following command to check the Windows version remotely:
Invoke-Command -ComputerName RemotePC -ScriptBlock { Get-ComputerInfo | Select-Object WindowsProductName, WindowsVersion }Replace “RemotePC” with the hostname or IP address of the remote machine.
To learn more about PowerShell remoting, check out the Microsoft documentation on PowerShell remoting security considerations.
Method 2: WMI (Windows Management Instrumentation)
WMI provides another method for remote version checking:
- Open PowerShell or Command Prompt as an administrator.
- Use the following command:
wmic /node:"RemotePC" os get Caption,Version,BuildNumberAgain, replace “RemotePC” with the actual hostname or IP.
For more information on WMI, visit the Microsoft WMI documentation.
Method 3: PsExec (Sysinternals)
For environments where PowerShell remoting isn’t available, PsExec can be useful:
- Download PsExec from the Sysinternals Suite.
- Open Command Prompt as an administrator.
- Navigate to the directory containing PsExec.
- Run the following command:
psexec \\RemotePC cmd /c verMethod 4: Remote Registry (for advanced users)
If you have the necessary permissions, you can check the remote registry:
- Open PowerShell as an administrator.
- Use the following script:
$computerName = "RemotePC"
$reg = [Microsoft.Win32.RegistryKey]::OpenRemoteBaseKey('LocalMachine', $computerName)
$key = $reg.OpenSubKey("SOFTWARE\Microsoft\Windows NT\CurrentVersion")
$productName = $key.GetValue("ProductName")
$releaseId = $key.GetValue("ReleaseId")
$currentBuild = $key.GetValue("CurrentBuild")
Write-Output "Windows Version: $productName"
Write-Output "Release ID: $releaseId"
Write-Output "Current Build: $currentBuild"For more information on working with the Windows Registry, visit the Microsoft Registry documentation.
Interpreting the Results
Understanding what the version numbers mean can be helpful:
- Windows 11: Version numbers starting with “22” (e.g., 22H2)
- Windows 10: Version numbers like “20H2”, “21H1”, etc.
- Windows 8.1: Version number 6.3
- Windows 8: Version number 6.2
- Windows 7: Version number 6.1
For a complete list of Windows versions and their corresponding numbers, check out the Microsoft Windows release information.
Remember, staying updated with the latest version of Windows is crucial for security and performance. Regular checks and updates ensure your systems remain protected and run efficiently. For best practices on keeping Windows updated, visit the Microsoft Security Update Guide.
By familiarizing yourself with these methods, both local and remote, you’ll always be able to quickly and accurately determine which version of Windows is running on any machine in your network, enabling you to make informed decisions about your operating systems and maintain a secure, efficient IT environment.
- Why should you automate Active Directory cleanup? - 17 June 2025
- Troubleshooting: Unable to Add Instance Failover Group to Azure SQL Managed Instance - 4 March 2025
- 10 Azure Virtual Desktop (AVD) Cost-Optimization Strategies for 2025 💡💰 - 22 February 2025

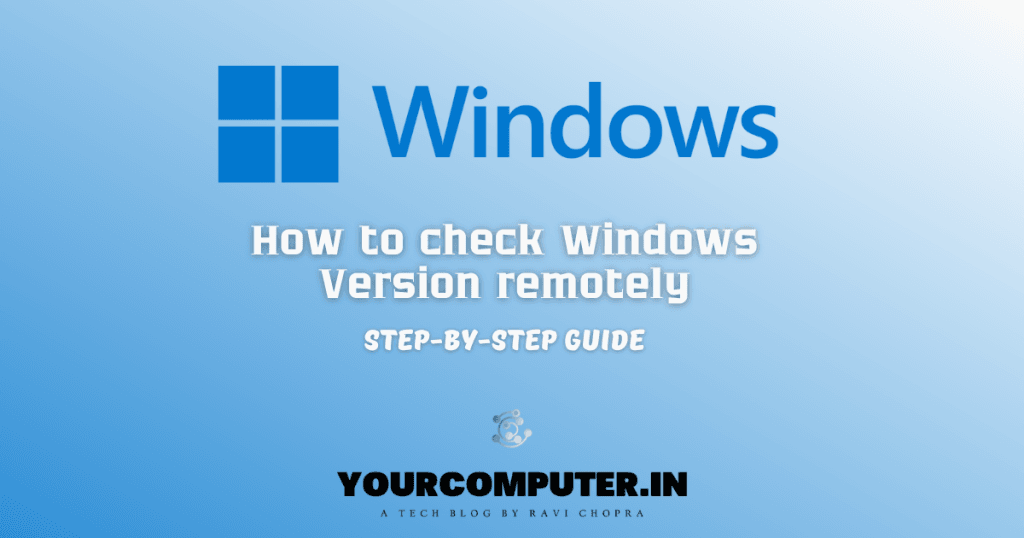
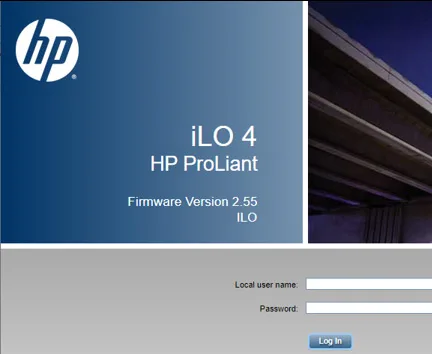

Thank you