Reset HP ILO Password within Windows
Here, I am gonna tell you to reset HP iLO Password from within Windows if you have administrator login rights to the windows server.
This is very useful in case you forget the ILO credentials.
You should have HP Lights-Out Online Configuration Utility installed.
Please follow the below steps to get the password changed or add a new user in case you don’t want to change the password of old user:
1. Login to the Windows Server.
2. download HP Lights-Out XML Scripting Sample for Windows.
Click here to download the file
Extract the files to C:\Program Files\hp\hponcfg and here you will find many xml files. However, this time we gonna have a look on only two files:
- change_password.xml (to change the password of the particular user)
- Add_User.xml (to add the new ILO user)
OR
Create an xml file with the following text to change password (you can copy below text and create new file),
********************************************
<RIBCL VERSION=”2.0″>
<LOGIN USER_LOGIN=”adminname” PASSWORD=”password”>
<USER_INFO MODE=”write”>
<MOD_USER USER_LOGIN=”username”>
<PASSWORD value=”newpassword”/>
</MOD_USER>
</USER_INFO>
</LOGIN>
</RIBCL>
*********************************************
in the text above, all we need to change the values under mod_USER only:
- Change “Administrator” to the existing login name that you desire to be changed. For Ex. mod_USER USER_LOGIN=ilouser
- Change “newpass” to the desired password.
save this as change_password.xml in the directory: C:\Program Files\hp\hponcfg
on the hp server, open cmd and go to:
C:\Program Files\hp\hponcfg
then run this command:
HPONCFG.exe /f change_password.xml /l log.txt > output.txt
check the log.txt – it should be empty if the password reset was a success.
in output.txt it should also indicate if it was a success
you should now be able to login to the web page of the iLO card.
Add new user
Create an xml file with the following text to add new user,
********************************************
<RIBCL VERSION=”2.0″>
<LOGIN USER_LOGIN=”adminname” PASSWORD=”password”>
<USER_INFO MODE=”write”>
<ADD_USER
USER_NAME=”User”
USER_LOGIN=”username”
PASSWORD=”password”>
<ADMIN_PRIV value =”No”/>
<REMOTE_CONS_PRIV value =”Yes”/>
<RESET_SERVER_PRIV value =”No”/>
<VIRTUAL_MEDIA_PRIV value =”No”/>
<CONFIG_ILO_PRIV value=”Yes”/>
<!– Privileges no longer supported in iLO firmware ver 1.40 and later.
<VIEW_LOGS_PRIV value=”Yes”/>
<CLEAR_LOGS_PRIV value=”Yes”/>
<EMS_PRIV value=”Yes”/>
<UPDATE_ILO_PRIV value=”No”/>
<CONFIG_RACK_PRIV value=”Yes”/>
<DIAG_PRIV value=”Yes”/>
–>
</ADD_USER>
</USER_INFO>
</LOGIN>
</RIBCL>
*********************************************
save this as Add_User.xml in the directory: C:\Program Files\hp\hponcfg
on the hp server, open a command prompt and go to:
C:\Program Files\hp\hponcfg
then run this command:
HPONCFG.exe /f Add_user.xml /l log.txt > output.txt
check the log.txt – it should be empty if the password reset was a success.
in output.txt it should also indicate if it was a success
you should now be able to login to the web page of the iLO card.
IE6 and JAVA is supported/required.
you better delete these xml files as it contains the iLO password, which you may not want everyone to know.
- Why should you automate Active Directory cleanup? - 17 June 2025
- Troubleshooting: Unable to Add Instance Failover Group to Azure SQL Managed Instance - 4 March 2025
- 10 Azure Virtual Desktop (AVD) Cost-Optimization Strategies for 2025 💡💰 - 22 February 2025

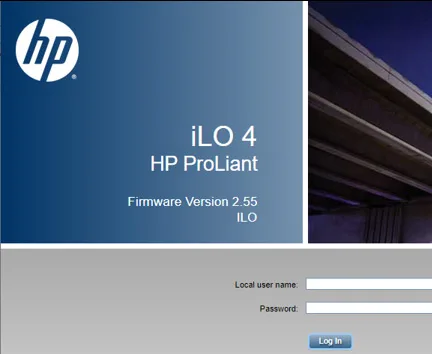


Nice article..
Thanks Kishore… Please cascade to everyone in your circle so that everyone will get to know about this