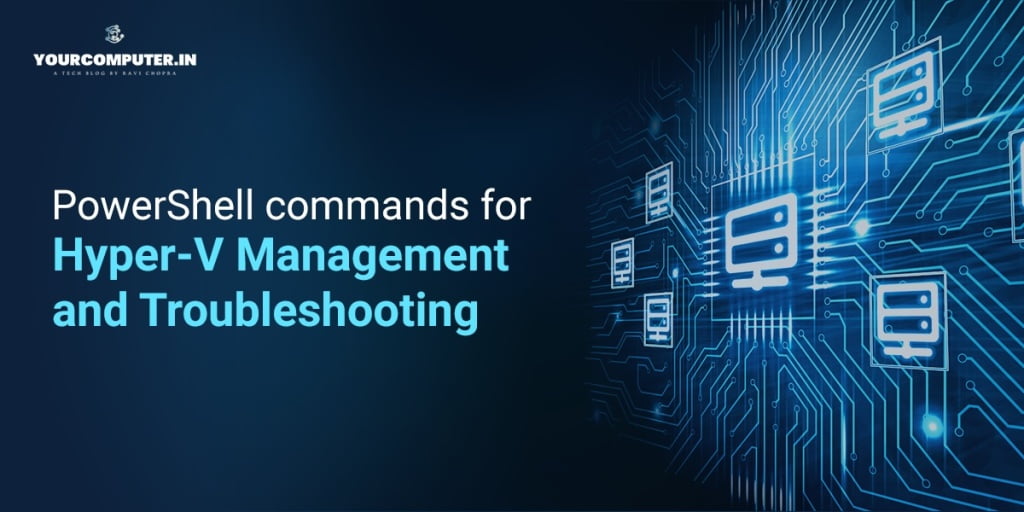Managing Hyper-V environments can be incredibly efficient when done through PowerShell.
In this post, we’ll explore the most useful PowerShell commands for managing Hyper-V and provide solutions to common troubleshooting issues. Whether you’re setting up a new environment, automating tasks, or fixing errors, PowerShell is your go-to tool!
If you’re setting up Hyper-V clusters on Windows Server, check out our detailed guide on setting up a Hyper-V Cluster on Windows Server 2022 for advanced configurations.
PowerShell Commands for Hyper-V Management, Failover Cluster and Troubleshooting
1. Setting Up the Hyper-V Environment with PowerShell
Enable Hyper-V Feature
First, make sure Hyper-V is enabled on your machine:
Enable-WindowsOptionalFeature -Online -FeatureName Microsoft-Hyper-V-AllThis command enables Hyper-V, allowing you to start creating and managing virtual machines. Once enabled, restart your system.
Create a Virtual Switch
A virtual switch connects your virtual machines to each other and the external network. Use this command to create an external virtual switch:
New-VMSwitch -Name "ExternalSwitch" -NetAdapterName "Ethernet" -AllowManagementOS $true- -Name: Assign a name to your switch.
- -NetAdapterName: Choose the network adapter (e.g., Ethernet).
- -AllowManagementOS: Set this to
$trueto share the network between VMs and the host.
Create a New Virtual Machine
Now, let’s create a virtual machine:
New-VM -Name "VMName" -MemoryStartupBytes 2GB -Path "C:\VMs" -NewVHDPath "C:\VMs\VMName.vhdx" -NewVHDSizeBytes 20GBThis command creates a VM with 2GB memory and a 20GB virtual hard drive. Adjust the memory and disk size as needed.
2. Managing Virtual Machines
PowerShell provides commands for starting, stopping, and managing virtual machines:
Start or Stop a VM
Start-VM -Name "VMName"<br>Stop-VM -Name "VMName"These commands start and stop a virtual machine, respectively. You can replace "VMName" with the actual name of the virtual machine.
Check the Status of a VM
Get-VM -Name "VMName"This command retrieves the status of a VM, whether it’s running, stopped, or paused.
3. Troubleshooting Hyper-V Issues with PowerShell
1. Diagnose VM Startup Issues
To check the status of the VM’s integration services (e.g., time sync, heartbeat), use:
Get-VMIntegrationService -VMName "VMName"If you find that any of the services are disabled or malfunctioning, use the following command to enable them:
Enable-VMIntegrationService -VMName "VMName" -Name "Heartbeat"2. Check Hyper-V Logs
You can troubleshoot issues by reviewing Hyper-V logs:
Get-EventLog -LogName "Microsoft-Windows-Hyper-V-VMMS-Admin"Logs provide valuable information about VM failures, shutdowns, and other issues.
3. Force Remove a Stuck VM
If a VM is stuck in the “Stopping” or “Saved” state, you can forcefully remove it:
Remove-VM -Name "VMName" -Force4. Reset Virtual Machine State
If a VM is stuck in a specific state, resetting it can sometimes help:
Stop-VM -Name "VMName" -Force
Start-VM -Name "VMName"This will forcefully stop the VM and restart it.
5. Check Disk Space on Host Machine
If VMs are misbehaving due to disk space issues, you can check free space on the Hyper-V host:
Get-PSDrive -PSProvider FileSystem | Where-Object { $_.Used -gt 0 } | Select-Object Name, @{Name="Free(GB)";Expression={($_.Free/1GB)}}6. Resize Virtual Hard Disk (VHD)
To resolve storage issues, you may need to resize a VM’s virtual hard disk:
Resize-VHD -Path "C:\VMs\VMName.vhdx" -SizeBytes 40GBMake sure the VM is powered off before resizing the VHD.
7. Checkpoint Issues: Revert VM to a Snapshot
If a VM is experiencing issues after recent changes, you can revert to an earlier snapshot (checkpoint):
Restore-VMSnapshot -VMName "VMName" -Name "SnapshotName"This will revert the VM to a previous state using a snapshot.
8. Resolve Network Adapter Issues
If a VM’s network connection is failing, you can remove and re-add its network adapter:
Remove-VMNetworkAdapter -VMName "VMName" -Name "NetworkAdapter"
Add-VMNetworkAdapter -VMName "VMName" -SwitchName "ExternalSwitch"9. Fix High CPU Usage in VMs
If a VM is consuming excessive CPU resources, you can throttle its CPU usage:
Set-VMProcessor -VMName "VMName" -MaximumPercent 80This limits the VM to 80% of the host’s CPU capacity.
10. Detect Failed Live Migrations
Live migrations between Hyper-V hosts sometimes fail, and checking for these failures is crucial:
Get-WinEvent -LogName Microsoft-Windows-Hyper-V-VMMS/Admin | Where-Object { $_.Message -like "*Live Migration*" }This command retrieves event log entries related to live migration errors.
11. Fix Virtual Switch Misconfigurations
If network connectivity is disrupted due to switch issues, re-creating the switch is often a good fix:
Remove-VMSwitch -Name "SwitchName"
New-VMSwitch -Name "SwitchName" -NetAdapterName "Ethernet"12. View Dynamic Memory Allocation Issues
If a VM is failing to start due to memory issues, check its dynamic memory settings:
Get-VM -Name "VMName" | Select-Object Name, MemoryStartup, MemoryMinimum, MemoryMaximumAdjust the settings if needed:
Set-VMMemory -VMName "VMName" -StartupBytes 2GB -MinimumBytes 1GB -MaximumBytes 4GB13. Check Failed VM Backups
If your VM backups are failing, check the backup integration service:
Get-VMIntegrationService -VMName "VMName" | Where-Object { $_.Name -eq "Backup" }14. Fix VM Connection Issues After Migration
After migrating a VM to a different host, it might lose its network connection. To fix this:
Remove-VMNetworkAdapter -VMName "VMName"<br>Add-VMNetworkAdapter -VMName "VMName" -SwitchName "ExternalSwitch"15. Resolve VM Disk Corruption Issues
If a VM is failing to start due to disk corruption, repair the virtual disk using:
Repair-VHD -Path "C:\VMs\VMName.vhdx"16. Fix Virtual Switch Issues
If your virtual switch becomes corrupted, remove and recreate it:
Remove-VMSwitch -Name "SwitchName"<br>New-VMSwitch -Name "SwitchName" -NetAdapterName "Ethernet"Always note the previous configuration before removing the switch to avoid misconfigurations.
17. Resolve VM Stuck in ‘Saved’ State
A VM stuck in the ‘Saved’ state can often be resolved by forcefully removing it:
Remove-VM -Name "VMName" -ForceUse this as a last resort, as it can lead to data loss.
4. Automating Hyper-V Management with PowerShell Scripts
Automation is key when managing large Hyper-V environments. PowerShell scripts allow you to create, start, and monitor VMs automatically.
Script to Create Multiple VMs
Here’s a script that creates and starts multiple virtual machines:
$vmNames = @("DevVM1", "DevVM2", "TestVM1")<br>foreach ($vm in $vmNames) {<br> New-VM -Name $vm -MemoryStartupBytes 2GB -Path "C:\VMs\$vm" -NewVHDPath "C:\VMs\$vm\$vm.vhdx" -NewVHDSizeBytes 20GB<br> Start-VM -Name $vm<br>}Automating Snapshot Creation
You can also automate snapshot creation for VMs using this script:
$vmNames = @("DevVM1", "DevVM2", "TestVM1")<br>foreach ($vm in $vmNames) {<br> Checkpoint-VM -Name $vm -SnapshotName "$vm-Snapshot-$(Get-Date -Format 'yyyyMMdd')"<br>}This script will create a snapshot with the current date for each VM listed in $vmNames.
5. Monitoring Hyper-V with PowerShell
Once your virtual machines (VMs) are up and running, it’s important to monitor their performance and health to ensure everything is functioning smoothly. PowerShell makes it easy to gather real-time data on VM resource usage, health status, and overall performance.
Monitor VM Resource Usage
Use the following command to monitor the CPU and memory usage of a virtual machine:
Get-VM -Name "VMName" | Select-Object Name, State, @{Label="CPU Usage (%)";Expression={$_.CPUUsage}}, @{Label="Memory Assigned (MB)";Expression={$_.MemoryAssigned/1MB}}This command retrieves the name, state, CPU usage, and memory assigned to the specified virtual machine.
List All Running VMs
To see all running VMs on your host system:
Get-VM | Where-Object {$_.State -eq 'Running'}This command lists all VMs that are currently in the “Running” state, which is useful for quickly verifying the status of multiple machines.
Monitor VM Health Status
PowerShell allows you to check the health status of VMs. Use the following command to retrieve health status information:
Get-VM -Name "VMName" | Select-Object Name, State, Status- State indicates whether the VM is running, stopped, or paused.
- Status provides information about the health of the VM.
Monitor VM Network Usage
To monitor network traffic usage for a VM, you can use:
Get-VMNetworkAdapter -VMName "VMName" | Select-Object Name, @{Label="Bytes Sent (MB)";Expression={$_.BytesSent/1MB}}, @{Label="Bytes Received (MB)";Expression={$_.BytesReceived/1MB}}This command retrieves the network adapter information for the specified VM, including the total bytes sent and received.
Monitor VM Storage Usage
You can also monitor the storage usage of your VMs using this command:
Get-VHD -Path "C:\VMs\VMName\VMName.vhdx"This retrieves information about the virtual hard disk, such as the size and available space, helping you track storage usage on each VM.
Automate Monitoring with a Scheduled Task
If you want to automate VM monitoring and receive periodic reports, you can create a scheduled task in Windows that runs the following script:
$report = Get-VM | Select-Object Name, State, CPUUsage, MemoryAssigned | ConvertTo-Html<br>Send-MailMessage -To "admin@example.com" -From "monitor@example.com" -Subject "Hyper-V Monitoring Report" -BodyAsHtml $report -SmtpServer "smtp.example.com"This script generates an HTML report of all VMs, showing their CPU usage, memory assigned, and current state. It then emails the report to the specified address.
6. Troubleshooting Hyper-V Clusters with PowerShell
Managing a Hyper-V cluster introduces additional complexity compared to standalone Hyper-V instances. Clusters provide high availability, but issues can arise, such as cluster misconfigurations, node failures, or storage issues. Here are essential PowerShell commands to help troubleshoot Hyper-V clusters:
1. Check the Cluster Health Status
The overall health of the cluster can be quickly checked using this command:
Get-Cluster | Format-List Name, State, DynamicQuorum, WitnessType, WitnessResourceThis command provides a summary of the cluster’s state, quorum configuration, and witness setup.
2. View Cluster Node Status
To see the status of each node in the cluster:
Get-ClusterNodeThis will show the state of each node (e.g., Up, Down, or Paused). If a node is down, investigate further with:
(Get-ClusterNode -Name "NodeName").State3. Investigate Failover Cluster Events
Cluster-related events are crucial for troubleshooting failover issues. Use this command to display recent failover events:
Get-ClusterLog -TimeSpan 1 | Select-String "ERR"This retrieves logs for the past hour and highlights error messages.
4. Check Virtual Machine Failover Status
If VMs fail to move between cluster nodes, use this command to check failover details:
Get-ClusterGroup -Name "VMGroupName" | Get-ClusterResourceThis provides details on the status of clustered VM resources, such as their owner node and failover attempts.
5. Move Virtual Machine to Another Node
If a node experiences issues, you may want to manually move VMs to another node:
Move-ClusterVirtualMachineRole -Name "VMName" -Node "TargetNodeName"This command initiates the migration of a VM to a specified node within the cluster.
6. Diagnose Cluster Quorum Issues
The quorum is critical for cluster functionality. If the cluster is struggling to maintain quorum, use this command to analyze the quorum configuration:
(Get-Cluster).QuorumArbitrationTimeMaxThis helps you determine if there are delays or arbitration failures affecting quorum maintenance.
7. Fix Cluster Shared Volume (CSV) Issues
Cluster Shared Volumes (CSVs) are central to Hyper-V clusters. If there are CSV issues, use this command to check the status of the CSVs:
Get-ClusterSharedVolume | Format-List Name, State, OwnerNodeIf a CSV is not online or has problems, you can attempt to take it offline and then bring it back online:
Stop-ClusterResource -Name "CSVName"
Start-ClusterResource -Name "CSVName"8. Resolve Disk Space Issues on Cluster Shared Volumes
Disk space issues on CSVs can cause significant problems. Check the free space of your CSVs using:
Get-ClusterSharedVolume | Get-ClusterSharedVolumeInfo | Select-Object Name, @{Label="FreeSpace(GB)";Expression={($_.VolumeInfo[0].RemainingFreeSpace/1GB)}}If space is low, consider moving VMs to other CSVs or adding more storage.
9. Repair Corrupt Cluster Configuration Database
In case the cluster configuration database gets corrupted, you can repair it using the following command:
Repair-Cluster -ForceThis forces a repair on the cluster configuration, attempting to restore normal operations.
10. Evict a Problematic Node from the Cluster
If a node consistently causes issues and needs to be removed from the cluster, evict it with this command:
Remove-ClusterNode -Name "NodeName" -ForceYou can later re-add the node after resolving hardware or network issues.
11. Error | FailOverManager | The computer is joined to a cluster
If a node was evicted while it was offline and then you tried to join it back then you will get the error message ” The computer is joined to a cluster”, you need to clear the cluster information from the node with this command.
Clear-ClusterNode -Name "NodeName" -ForceYou can now add the server node to the cluster
Conclusion
Managing Hyper-V through PowerShell streamlines your workflow and opens the door to powerful automation. Whether you’re setting up new virtual environments, troubleshooting issues, or creating automated scripts, PowerShell offers a flexible and efficient way to control your Hyper-V setup.
For more advanced configurations, check out our guide on setting up a Hyper-V Cluster on Windows Server 2022.
Have any go-to PowerShell commands for Hyper-V? Drop them in the comments below! If you found this guide helpful, share it with your fellow sysadmins and IT pros!
External Reference
- Why should you automate Active Directory cleanup? - 17 June 2025
- Troubleshooting: Unable to Add Instance Failover Group to Azure SQL Managed Instance - 4 March 2025
- 10 Azure Virtual Desktop (AVD) Cost-Optimization Strategies for 2025 💡💰 - 22 February 2025