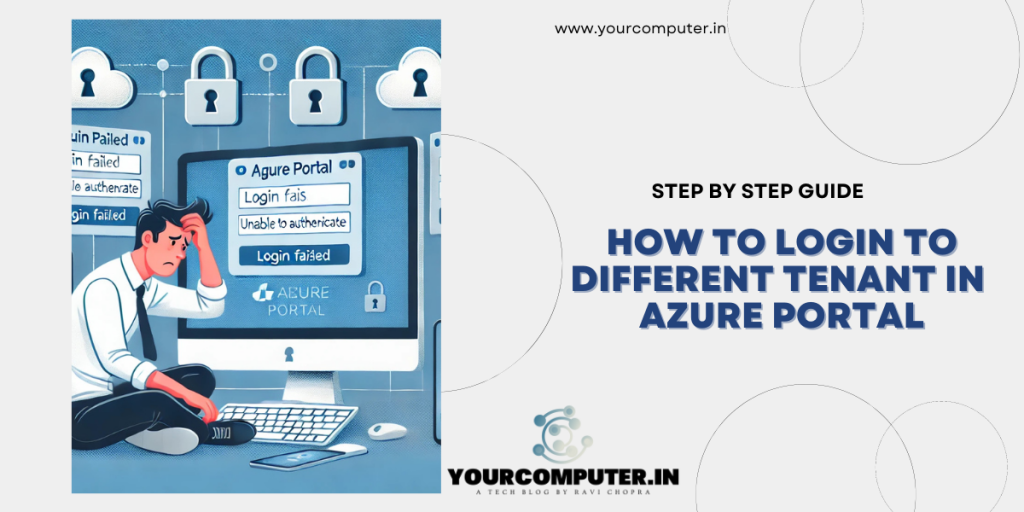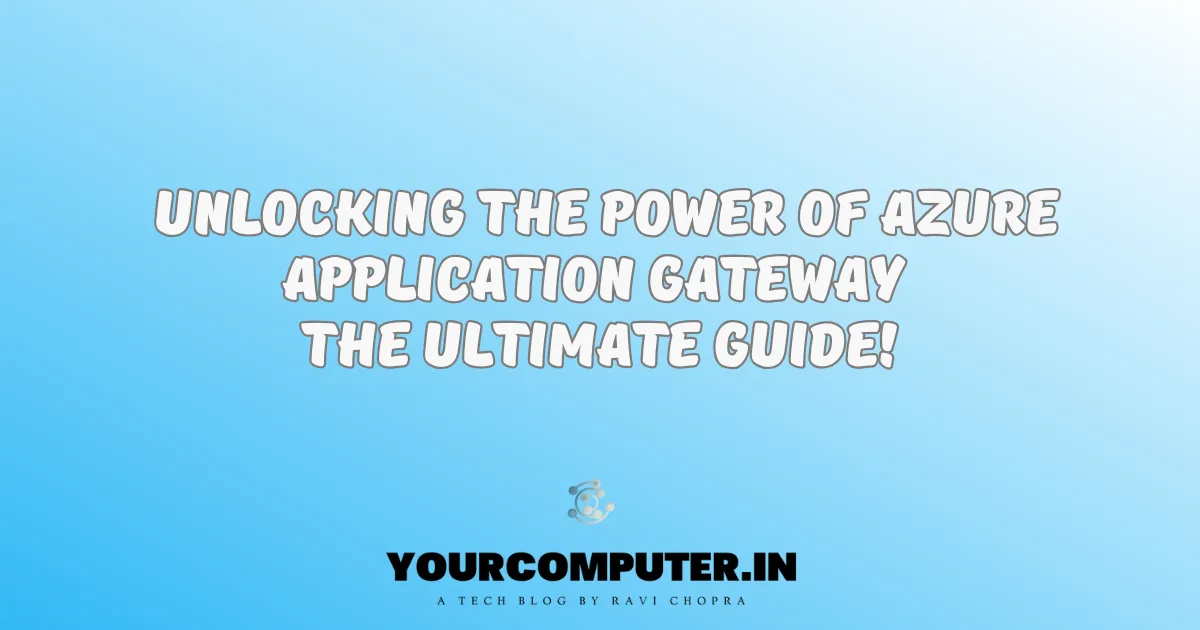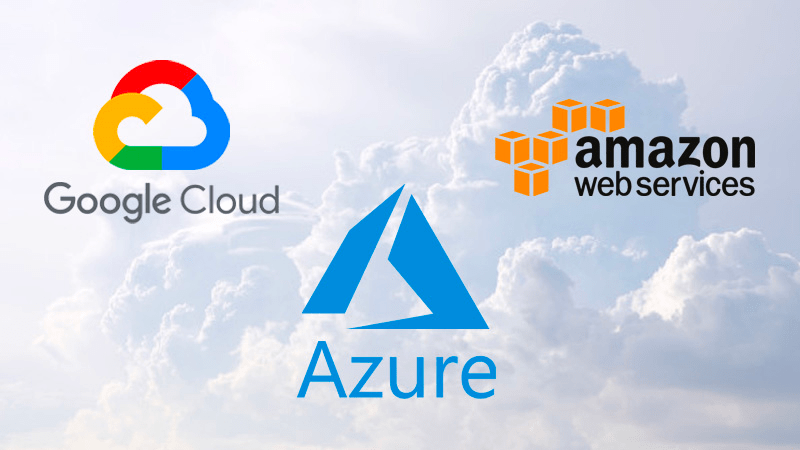How to login to different tenant in Azure portal?
The Challenge
By default, Azure remembers your last login tenant and redirects you to the previous tenant you used on the next login.
If you are using a common Entra ID (Azure AD) to log into different Azure Tenants as a guest, what happens is that the user usually doesn’t switch back to a native Tenant and log out or close the session on another non-default Tenant.
Here, if someone has not logged in to that tenant for so long and now has a login issue with the other tenant (like MFA or account disabled, etc.), but since the user used that tenant in the last login, the Azure portal redirects the user to that last-used tenant by default. The user is now stuck; he neither goes back to his native Azure Tenant nor has access to other tenants.
The Solution
What is Tenant ID?
Before diving into the solution, let’s demystify Tenant ID. In Azure, every tenant has a unique identifier known as Tenant ID, serving as a digital signature for your specific Azure environment.
Get your tenant ID
Azure Portal Login: Get your Entra ID (Azure AD) B2C tenant ID, since you have been stuck you can ask your colleagues to get you the Tenant ID by following these steps:
- Sign in to the Microsoft Azure portal.
- If you have access to multiple tenants, select the Settings icon in the top menu to switch to your Entra ID (Azure AD) B2C tenant from the Directories + Subscriptions menu.
- In the Microsoft Azure portal, search for and select Microsoft Entra ID.
- In the Overview, copy the Tenant ID.
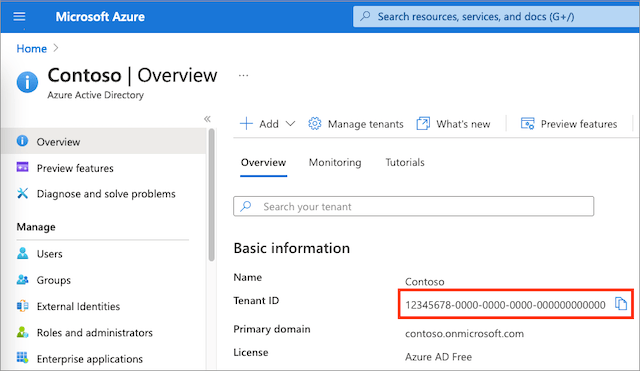
to know more about tenants you may refer to Microsoft Article
The URL Shortcut
By appending https://portal.azure.com/{tenant-id} to your Microsoft Azure Portal link, you gain direct access to the desired tenant, bypassing the default login.
Step-by-Step Guide
Locate Your Tenant ID
Retrieve your Tenant ID from the Entra ID (Azure Active Directory) section in the Microsoft Azure Portal Login. This alphanumeric code uniquely identifies your Azure environment.
Crafting the URL
Combine your Tenant ID with the Microsoft Azure Portal URL, creating the magical link. Your URL should look like this: https://portal.azure.com/{tenant-id}.
Bookmark for Convenience
Simplify future logins by bookmarking the tailored URL for quick access to specific tenants without the hassle of navigating through the default login.
Conclusion
Managing multiple tenants is pivotal for Azure administrators. The Tenant ID URL shortcut emerges as the hero, offering a straightforward solution for efficient Microsoft Azure Portal navigation. You may Bookmark all your Tenant with with appended Tenant ID URL to save time.
- Why should you automate Active Directory cleanup? - 17 June 2025
- Troubleshooting: Unable to Add Instance Failover Group to Azure SQL Managed Instance - 4 March 2025
- 10 Azure Virtual Desktop (AVD) Cost-Optimization Strategies for 2025 💡💰 - 22 February 2025