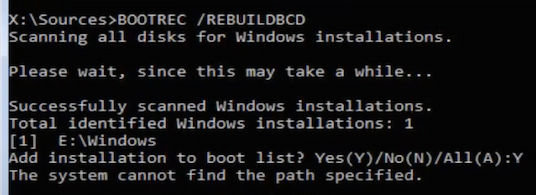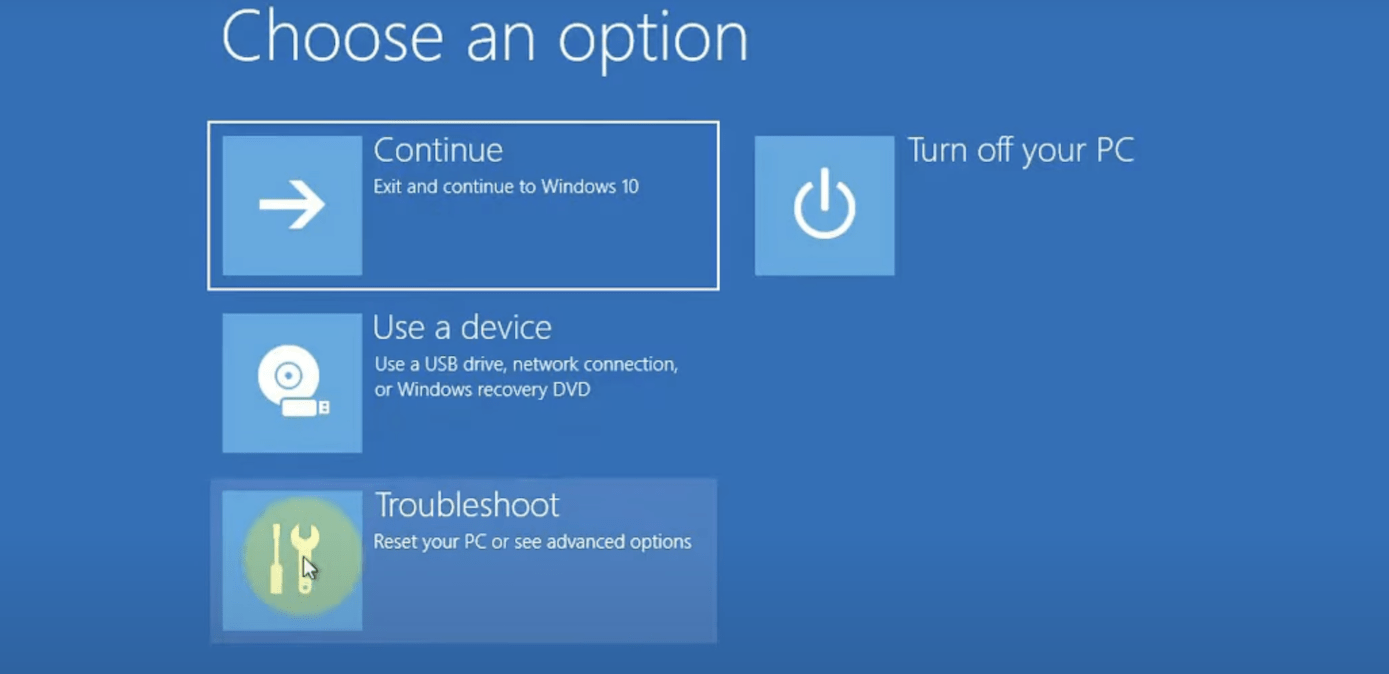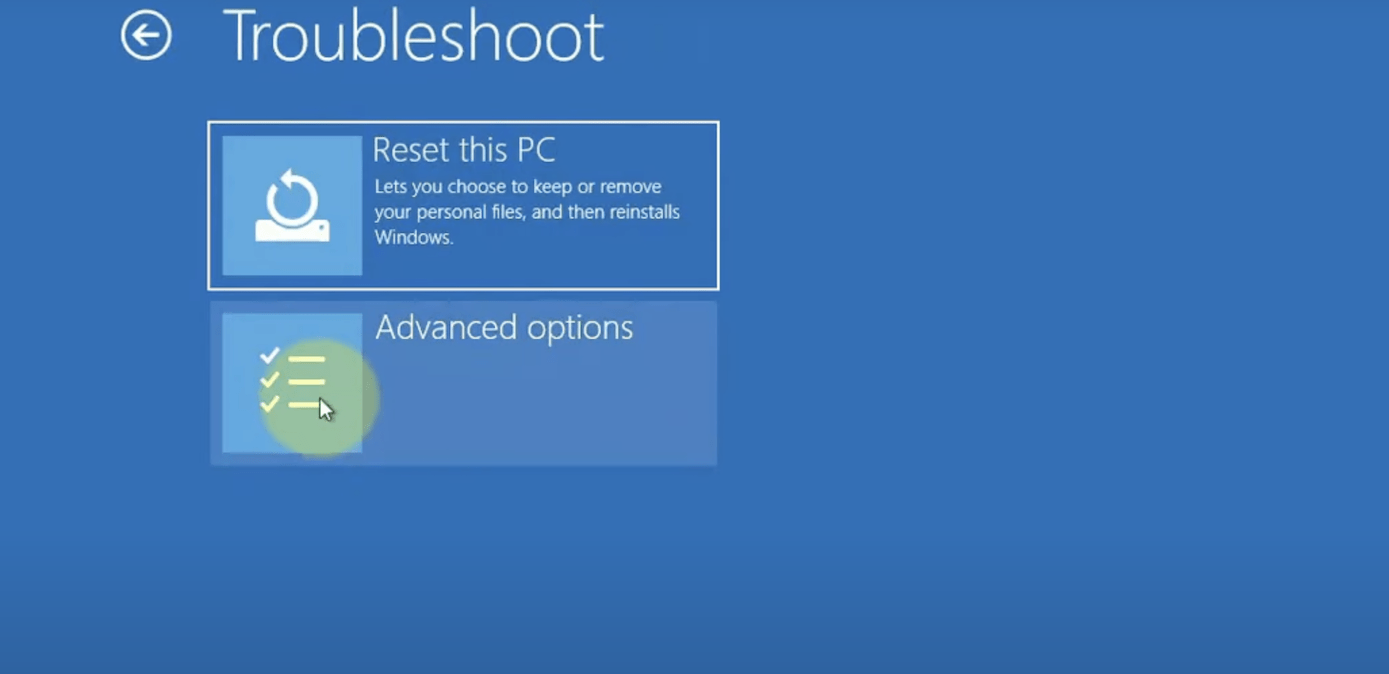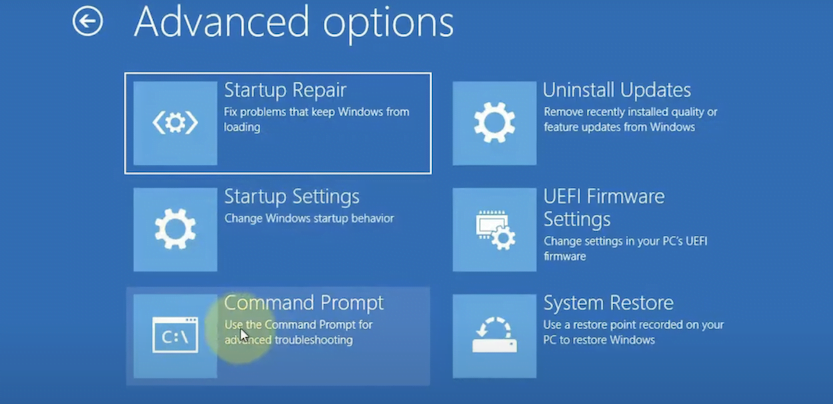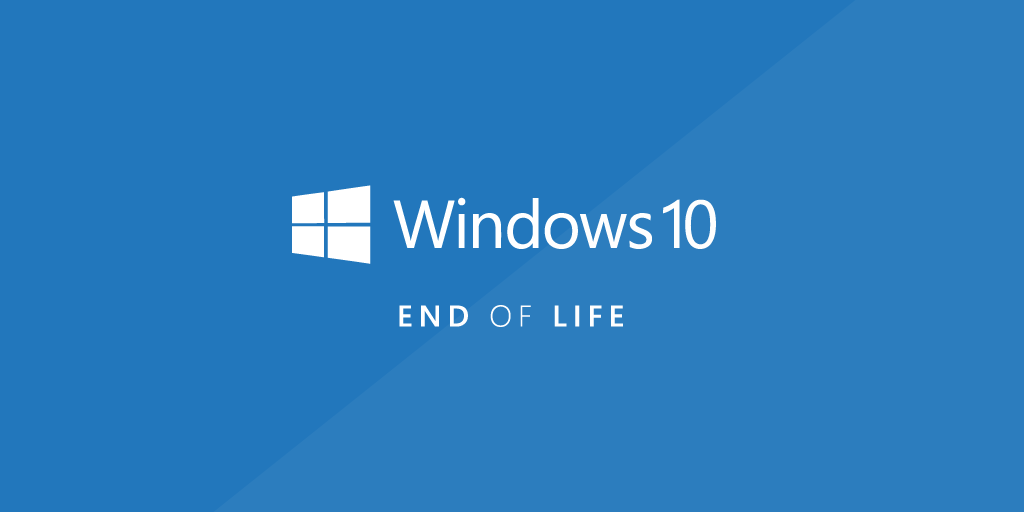If your Windows 10 or 11 computer keeps booting into Automatic Repair mode and shows the error message “Automatic Repair can’t repair your PC,” you might feel stuck, especially if attempting to fix the issue using the Bootrec /rebuildbcd command results in the error “The system cannot find the path specified.” This guide will walk you through the steps to resolve this frustrating boot error.
The same issue is mentioned in Microsoft Community. However, below is a simple and detailed solution.
Problem Overview:
When Windows fails to boot, it often launches into Automatic Repair mode to attempt to fix the issue. However, sometimes Automatic Repair fails, displaying the error message:
“Automatic Repair can’t repair your PC. Press ‘Advanced options’ to try other options to repair your PC or ‘Shutdown’ to turn off your PC. Log File: C:\Windows\System32\Logfiles\SRT\SRTTrail.txt.”
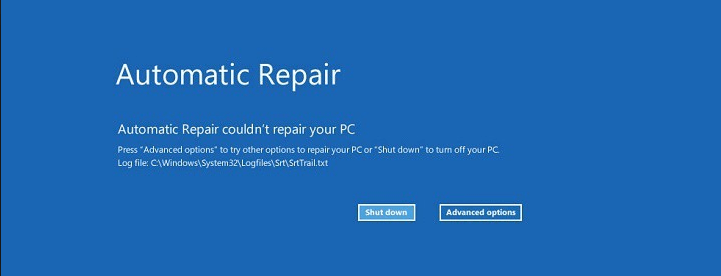
You may then attempt to use the Bootrec /rebuildbcd command in the Command Prompt from the Advanced options menu. However, this command might result in the error:
“The system cannot find the path specified.”
Solution Steps:
- Enter Command Prompt:
- Restart your computer and allow it to boot into the Automatic Repair mode.
- Click on Advanced options.
- Select Troubleshoot → Advanced options → Command Prompt.



- Login as an Administrator:
- Log in with your local administrator account credentials (e.g., username: “admin”).

- Identify the Correct Disk and Partition:
- Type the following commands to identify the disk and partition where Windows is installed:
diskpart- List all disks available on your system:
list disk- Note the disk number where Windows is installed (usually Disk 0).
- Select the correct disk:
select disk 0- List all partitions on the selected disk:
list partition- Identify the partition marked as Primary where Windows is installed (e.g., Partition 4).
- Select the correct partition:
select partition 4- Mark the partition as active:
active- You should see the below message

- Check the Volume Path:
- List all volumes to determine the correct drive letter where Windows is installed:
list volume- Identify the drive letter associated with your Windows installation (e.g., C:).
- Rebuild the BCD (Boot Configuration Data):
- Exit DiskPart:
exit- Use the
bcdbootcommand to rebuild the BCD: bcdboot c:\windows- You should see the message “Boot files successfully created.”

- Restart the Computer:
- Type exit to close the Command Prompt.
- Click Continue to exit and continue to Windows.
After completing these steps, your system should boot normally without entering Automatic Repair mode. If the problem persists, further troubleshooting may be required, such as checking for disk errors or considering a system restore.
Conclusion:
Fixing the “The system cannot find the path specified” error when using the Bootrec /rebuildbcd command can be challenging, but by following the steps outlined in this guide, you can resolve the issue and restore your Windows 10/11 system to normal operation. Whether it’s identifying the correct disk and partition or rebuilding the Boot Configuration Data (BCD), these steps should help you bypass the Automatic Repair loop and boot your computer successfully. If the problem persists, consider seeking further technical assistance or exploring other advanced repair options. With the right approach, you can overcome this common boot error and regain access to your system.
More Solutions:
How to clone Windows Disk for free
Error 720 | A connection to the remote computer could not be established
- Why should you automate Active Directory cleanup? - 17 June 2025
- Troubleshooting: Unable to Add Instance Failover Group to Azure SQL Managed Instance - 4 March 2025
- 10 Azure Virtual Desktop (AVD) Cost-Optimization Strategies for 2025 💡💰 - 22 February 2025