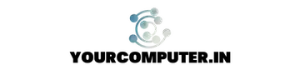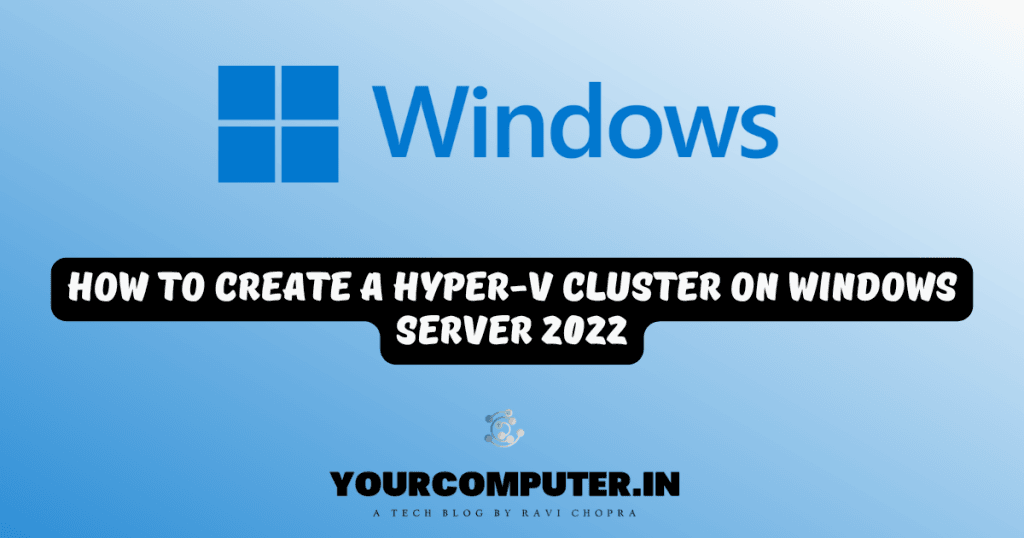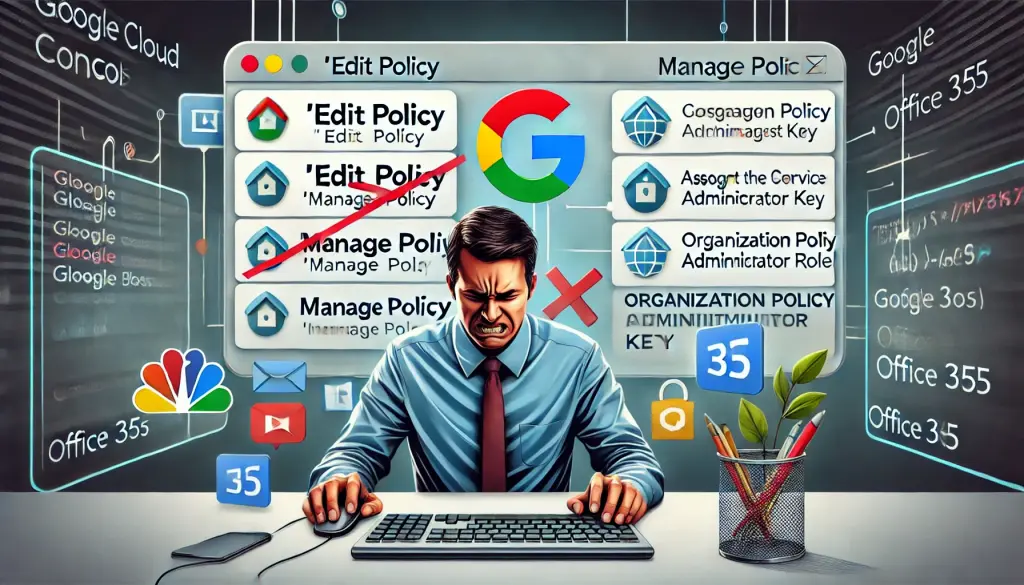Applying permissions to a Windows registry key
This article describes how to change permissions in the registry, in Windows NT/2000/XP/2003/Vista computers. Do not edit the Windows registry unless you are confident about doing so.
Before you edit the registry, you are advised make a backup:
- At the taskbar, click Start|Run. Type ‘Regedit’ and press ‘Return’. On the ‘Registry’ menu, click ‘Export Registry File’. In the Export range panel, click ‘All’, then save your registry as Backup.
Windows NT and Windows 2000
- At the taskbar, click Start|Run. Type ‘Regedt32’ and press ‘Return’.
- In the ‘Registry Editor’ window, select the entry for which you want to change the permissions.
- From the menu at the top of the window, select Security|Permissions.
- The ‘Permissions for <registry key name>’ dialog is displayed.
From here you can- select users and change their permissions.
- click ‘Advanced’ to open the ‘Access Control Settings for <registry key name>’ dialog box, and change users access control.
- When you have completed your changes, click ‘OK’ to accept them.
Windows 2003 and Windows XP
- At the taskbar, click Start|Run. Type ‘Regedit’ and press ‘Return’.
- In the ‘Registry Editor’ window, right-click the entry which you want to change, and choose ‘Permissions’.
- The ‘Permissions for <registry key name>’ dialog is displayed.
From here you can- select users and change their permissions.
- click ‘Advanced’ to open the ‘Access Control Settings for <registry key name>’ dialog box, and change users access control.
- When you have completed your changes, click ‘Apply’ and ‘OK’ to accept them.
Windows Vista
- Click Start, then in the ‘Start Search’ field, type ‘Regedit’ and press ‘Return’.
- In the ‘Registry Editor’ window, right-click the entry which you want to change, and choose ‘Permissions’.
- The ‘Permissions for <registry key name>’ dialog is displayed.
From here you can- select users and change their permissions.
- click ‘Advanced’ to open the ‘Access Control Settings for <registry key name>’ dialog box, and change users access control.
- When you have completed your changes, click ‘Apply’ and ‘OK’ to accept them.
Latest posts by Ravi Chopra (see all)
- 10 Azure Virtual Desktop (AVD) Cost-Optimization Strategies for 2025 💡💰 - 22 February 2025
- Entra ID (Azure Active Directory) Pricing and Licensing Guide - 14 February 2025
- AD Integration with Third-Party Applications - 10 February 2025