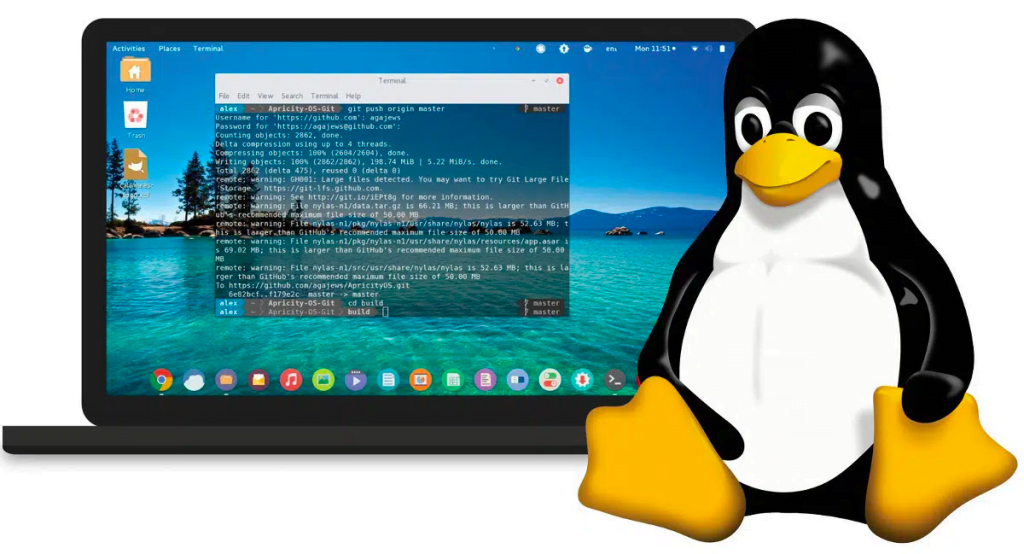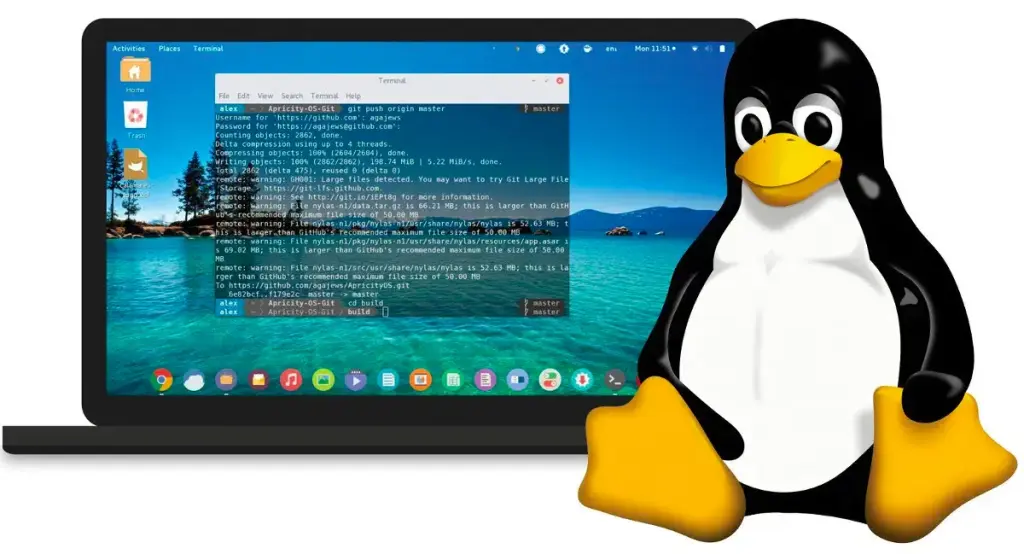How to Run WinSCP with Sudo Privilege
Master the art of running WinSCP with sudo privilege on Linux systems with our step-by-step guide. Elevate your file transfer security and efficiency by accessing privileged directories seamlessly. Unlock the power of WinSCP and sudo to streamline your workflow and enhance your system administration tasks effortlessly
Introduction:
In Linux, there are times when you need to run winscp with sudo privilege for files or directory uploads or edit it for configuration purposes.
Secure protocols like SFTP or WinSCP do allow it. It depends on what platform you use. Here I am discussing Ubuntu and Cent OS Servers, where you can connect with WinSCP using sudo.
Solution
In WinSCP–> Advanced –> SFTP–> SFTP Server use below mentioned command according to the servers:
Ubuntu Server
sudo /usr/lib/sftp-serveror
sudo /usr/lib/openssh/sftp-serverCentOS
sudo /usr/libexec/openssh/sftp-serverA Step-by-Step Guide
Using SFTP Protocol
Ubuntu Server
- Open WinSCP, type hostname, username, and password (if applicable), and click on the Advanced button
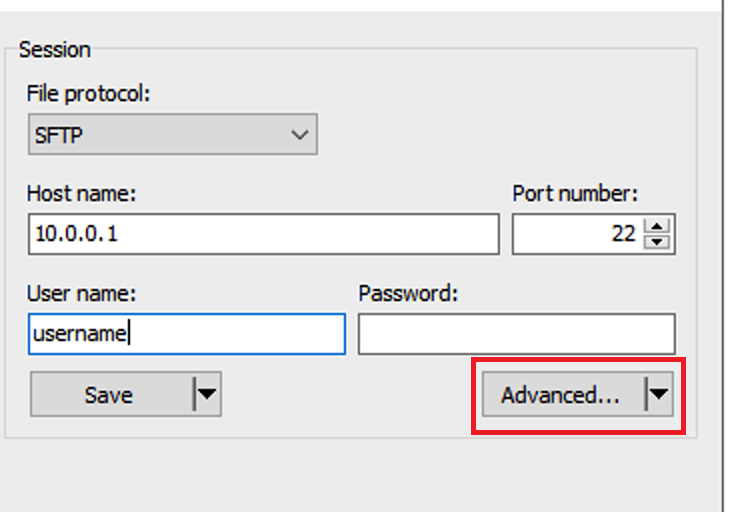
2. Select SFTP in the left panel under Environment, then look for the SFTP Server column
3. Under the SFTP Server column enter the below command
sudo /usr/lib/sftp-serveror
sudo /usr/lib/openssh/sftp-server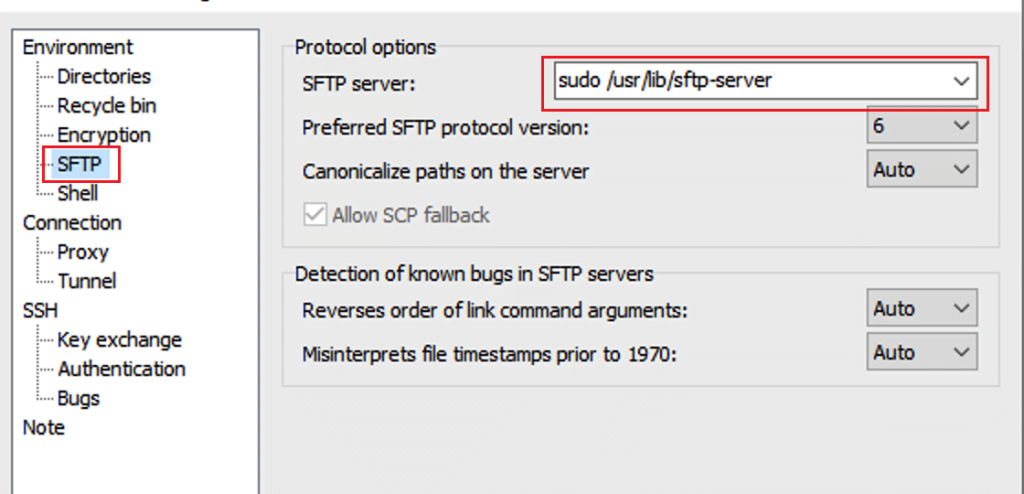
4. Provide the SSH Key if required under Authentication
5. Click OK –> then Login
6. You will be able to log in and edit the files and folders as it will have the sudo privilege
Cent OS Server
Follow the first 3 steps same as mentioned above for Ubuntu.
In Step 3, under SFTP Server enter the below command
sudo /usr/libexec/openssh/sftp-serverall remaining steps are the same as Ubuntu.
Additional Resources and References:
https://winscp.net/eng/docs/faq_su
- Why should you automate Active Directory cleanup? - 17 June 2025
- Troubleshooting: Unable to Add Instance Failover Group to Azure SQL Managed Instance - 4 March 2025
- 10 Azure Virtual Desktop (AVD) Cost-Optimization Strategies for 2025 💡💰 - 22 February 2025